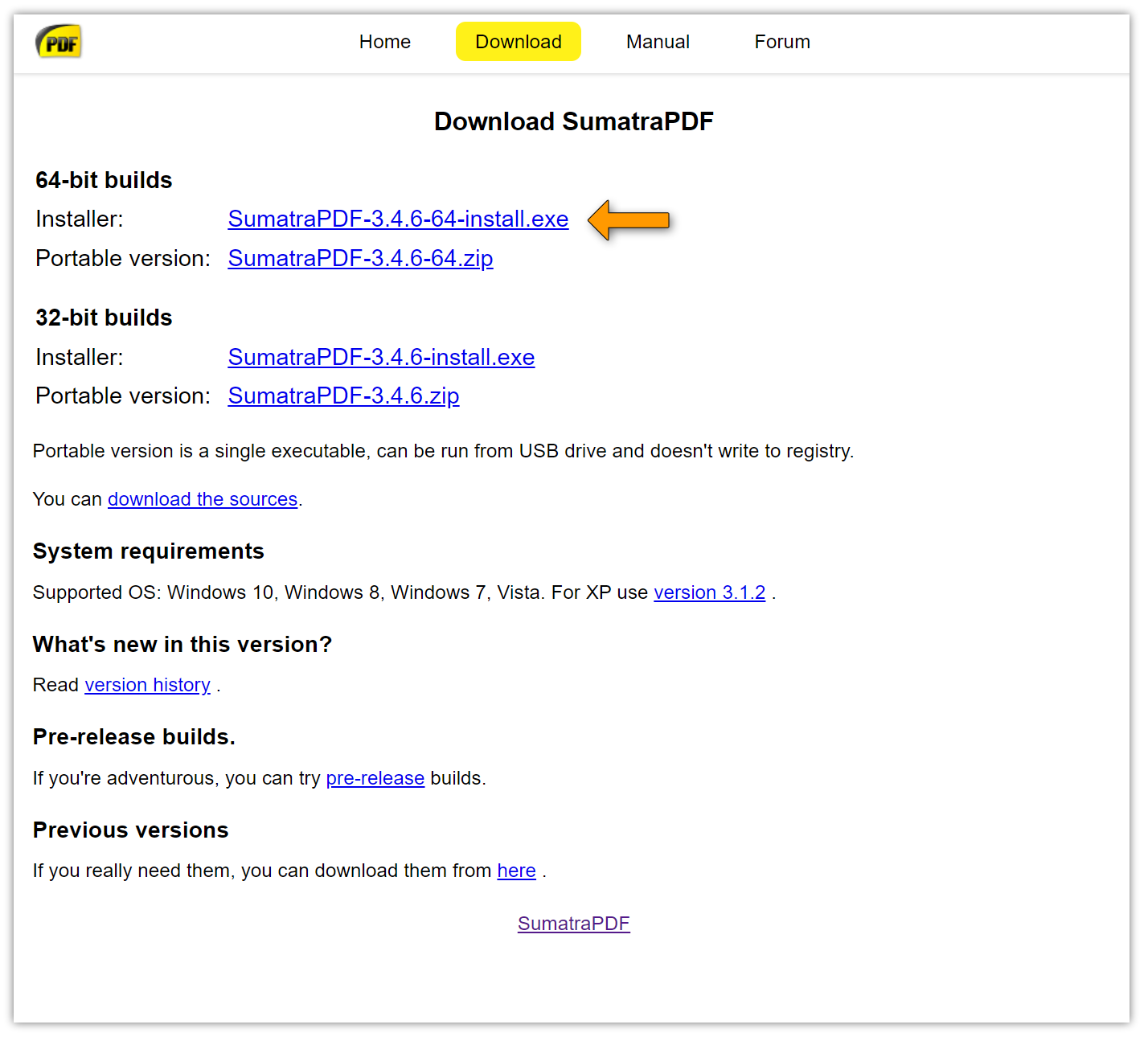Adobe Acrobat Reader est un logiciel « gratuit » vous permettant de lire les fichiers PDF.PDF, qui signifie Portable Document Format, est le nom d'un format de document portable, très pratique car le document ne peut pas être modifié et il peut être ouvert par tous les ordinateurs. Par extension, le terme PDF désigne le document encodé dans ce format.
Cependant, vous remarquerez très vite que le logiciel vous envahit de fenêtres ou messages vous invitant à acquérir la version payante parce-qu’elle-est-trop-bien pour modifier les fichiers PDF. Cette version payante est disponible sous forme d’abonnement mensuel ou annuel. Mais vous, vous voulez simplement LIRE vos fichiers, pas les éditer … Et donc, cette pub peut devenir très vite agaçante !
Je ne m’attarderai pas sur les nombreuses raisons qui m’ont poussée, moi-même, à chercher une alternative à ce programme …
💡 Sachez que la majeure partie des navigateurs (Microsoft Edge, Google Chrome, Mozilla Firefox, Opera … pour ne citer que ceux-là) permette d’ouvrir les fichiers PDF que vous consultez en ligne mais cela peut s’avérer compliqué si c’est pour ouvrir un fichier qui se trouve déjà sur votre ordinateur. Cependant, en rédigeant cet article, je viens de tester d’ouvrir un fichier PDF sur mon ordinateur avec Mozilla Firefox et il s’est ouvert sans problème.
Bref, peut-être que comme moi, vous préférez un « vrai » logiciel pour la lecture de vos fichiers PDF sans devoir passer par un navigateur internet …
C’est alors que je viens de découvrir un petit logiciel gratuit : SumatraPDF.
Son interface minimaliste lui permet d’être très facile à prendre en main et redoutablement efficace ! Il ouvre même les gros fichiers (testé avec un PDF de plus de 500 Mo) avec une rapidité étonnante.
Outre le format PDF, il permet d’ouvrir d’autres formats comme les fichier epub, mobi, djvu, cbr/cbz, etc.
J’utilisais un programme payant pour ouvrir ces fichiers mais il était particulièrement très lent. Je l’ai remplacé par SumatraPDF !